Integrating Calendly event tracking with Google Tag Manager is essential to gain valuable insights and optimize marketing efforts.
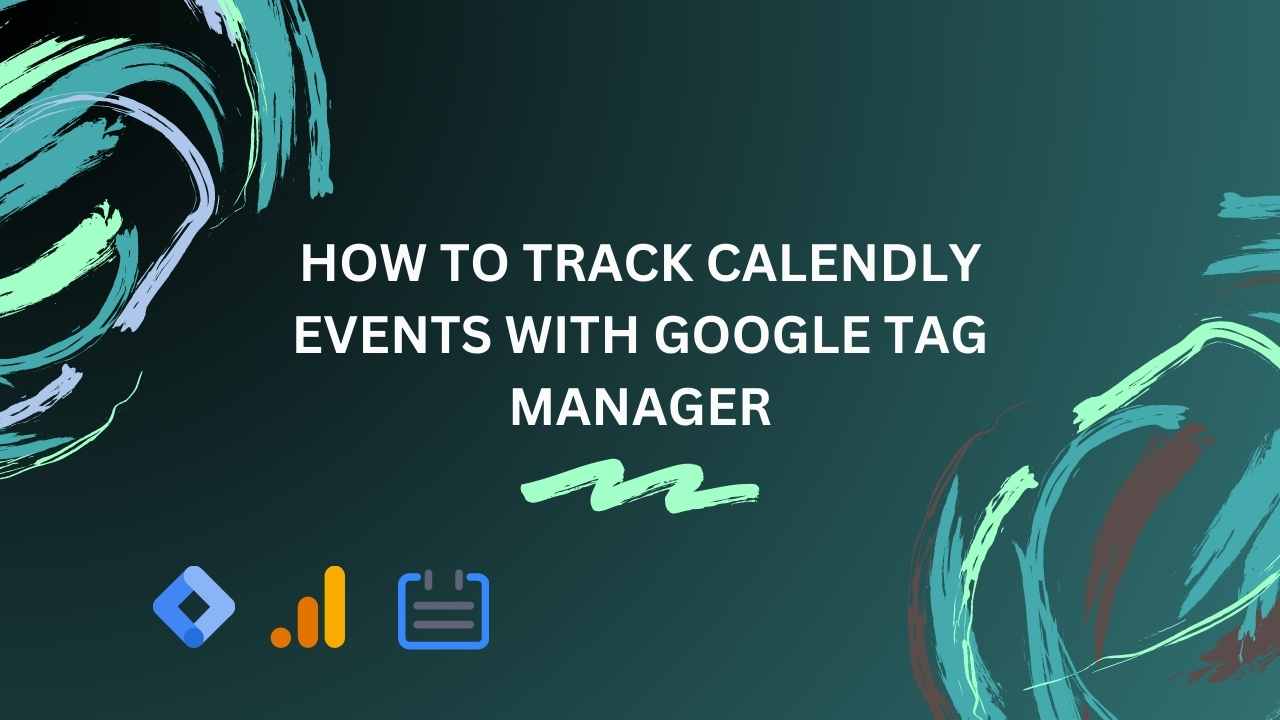
Table of Contents
Open Table of Contents
How to Track Calendly Events With Google Tag Manager
Introduction
In today’s fast-paced digital advertising landscape, effectively tracking and measuring client interactions is crucial for agencies to stay ahead of the curve. For digital advertising agencies that rely on Calendly, a popular scheduling tool, integrating event tracking with Google Tag Manager is essential to gain valuable insights and optimize marketing efforts.
In this blog post, we’ll explore the importance of tracking Calendly events, discuss its relevance to the advertising industry, and walk you through the step-by-step process of setting up event tracking with Google Tag Manager. By the end of this post, you’ll be well-equipped to harness the power of data-driven insights to elevate your agency’s performance and deliver exceptional results for your clients.
Jump to the end to get our container import file to accomplish this in 5 minutes or less
What are Calendly Events, and Why Does it Matter if We Measure & Track Them?
Calendly events are appointments or meetings scheduled through the Calendly platform, which simplifies the process of booking meetings by eliminating the back-and-forth communication often associated with finding a suitable time slot. These events play a significant role in digital advertising agencies’ day-to-day operations, as they facilitate client interactions, team meetings, and project discussions.
Measuring and tracking Calendly events is of paramount importance for agencies, as it provides invaluable insights into client engagement patterns, the effectiveness of communication strategies, and resource allocation. By tracking these events, agencies can identify trends, assess the impact of their outreach efforts, and make data-driven decisions to improve their processes. Ultimately, understanding and implementing event tracking enables agencies to enhance their overall efficiency, resulting in better client relationships and a more productive work environment.
Implementing event tracking for all three stages of the lead generation funnel - view calendar, select appointment time, and book appointment - offers digital advertising agencies a comprehensive overview of their potential clients’ behavior. For example, suppose a marketing campaign directs users to an agency’s Calendly calendar. By tracking the number of users who view the calendar, the agency can gauge the initial interest sparked by the campaign. Monitoring the subsequent stage, where users select an appointment time, provides insights into user engagement and potential bottlenecks in the scheduling process. Finally, tracking booked appointments allows agencies to measure the conversion rate of leads, enabling them to assess the campaign’s overall success and return on investment (ROI).
In this context, event tracking serves as a powerful tool to identify areas of improvement and optimize the lead generation funnel. By analyzing each step, agencies can pinpoint issues, such as high drop-off rates between calendar views and appointment bookings, and implement targeted strategies to enhance user experience and increase conversions. Ultimately, tracking these three crucial events empowers agencies to make data-driven decisions, maximize their marketing efforts, and drive sustainable growth.
How to Track Calendly Events in Google Tag Manager
Now that we’ve covered the importance of tracking Calendly events with Google Tag Manager, let’s dive into the process of setting up event tracking for your digital advertising agency. Follow these steps to successfully measure Calendly events using Google Tag Manager:
- Create a Custom HTML Tag: In your Google Tag Manager account, create a new Custom HTML Tag and paste the script provided below. This script will listen for Calendly events and push them to the data layer.
2.**Set up an “All Pages” Trigger**: To ensure that the events are listened to on all pages of your website, assign an “All Pages” trigger to the Custom HTML Tag you just created.
-
**Create Custom Event Triggers**: In Google Tag Manager, create three custom event triggers that fire on the following custom events:
-
“calendly.event_type_viewed”
-
“calendly.date_and_time_selected”
-
“calendly.event_scheduled”
-
-
**Create GA4 Event Tags**: Next, create three GA4 event tags that correspond to the custom event triggers you’ve set up. Use the following event names for each tag:
-
“calendly_submission” for the “calendly.event_scheduled” trigger
-
“calendly_selected” for the “calendly.date_and_time_selected” trigger
-
“calendly_viewed” for the “calendly.event_type_viewed” trigger
-
-
**Link the GA4 Event Tags to Triggers**: Assign the appropriate custom event trigger to each of the GA4 event tags.
By following these steps, you will successfully set up Calendly event tracking with Google Tag Manager, allowing your digital advertising agency to gather valuable data on user interactions with your Calendly scheduling system. This information will help you optimize your lead generation funnel, enhance client engagement, and drive better results for your agency.
BONUS - Use our GTM Import Container to do this in 10 Minutes or Less.
In this section, we’ll explain how to import the pre-configured Google Tag Manager (GTM) container JSON file and customize it according to your existing setup. By importing this file, you’ll save time and effort in setting up Calendly event tracking. Follow the steps below to import the JSON file and adapt it based on your GA4 implementation status.
How to Import the GTM Container JSON File:
-
Download the provided GTM container JSON file.
-
Log in to your Google Tag Manager account and select the appropriate container.
-
Click on the “Admin” tab in the top navigation bar.
-
Under the “Container” column, click on “Import Container.”
-
Choose the downloaded JSON file, and select “Merge” as the import option. In the “Choose Workspace” dropdown, select “Existing” or “New” based on your preference.
-
Click “Confirm” to complete the import process.
Now that you have successfully imported the GTM container JSON file, follow the respective instructions below based on your GA4 implementation status.
For those who don’t have GA4 implemented:
-
In your Google Tag Manager workspace, locate the “GA4 Measurement ID” variable.
-
Click on the variable and replace the placeholder with your correct GA4 Measurement ID.
-
Save the changes, and then click “Submit” and “Publish” to make the updates live.
For those who already have GA4 implemented:
-
In your Google Tag Manager workspace, find and delete the imported GA4 Configuration Tag.
-
Locate the imported GA4 event tags for “calendly_submission,” “calendly_selected,” and “calendly_viewed.”
-
For each of the event tags, click on the tag, then change the “Configuration Tag” setting to the existing GA4 Configuration Tag that you are using.
-
Save the changes, and then click “Submit” and “Publish” to make the updates live.
By following these instructions, you’ll have successfully customized the imported GTM container JSON file to match your GA4 implementation status, streamlining the process of setting up Calendly event tracking. This integration will provide valuable insights to help you optimize your lead generation funnel and enhance your digital advertising agency’s performance.
Download The Import File
CTA: Download the file